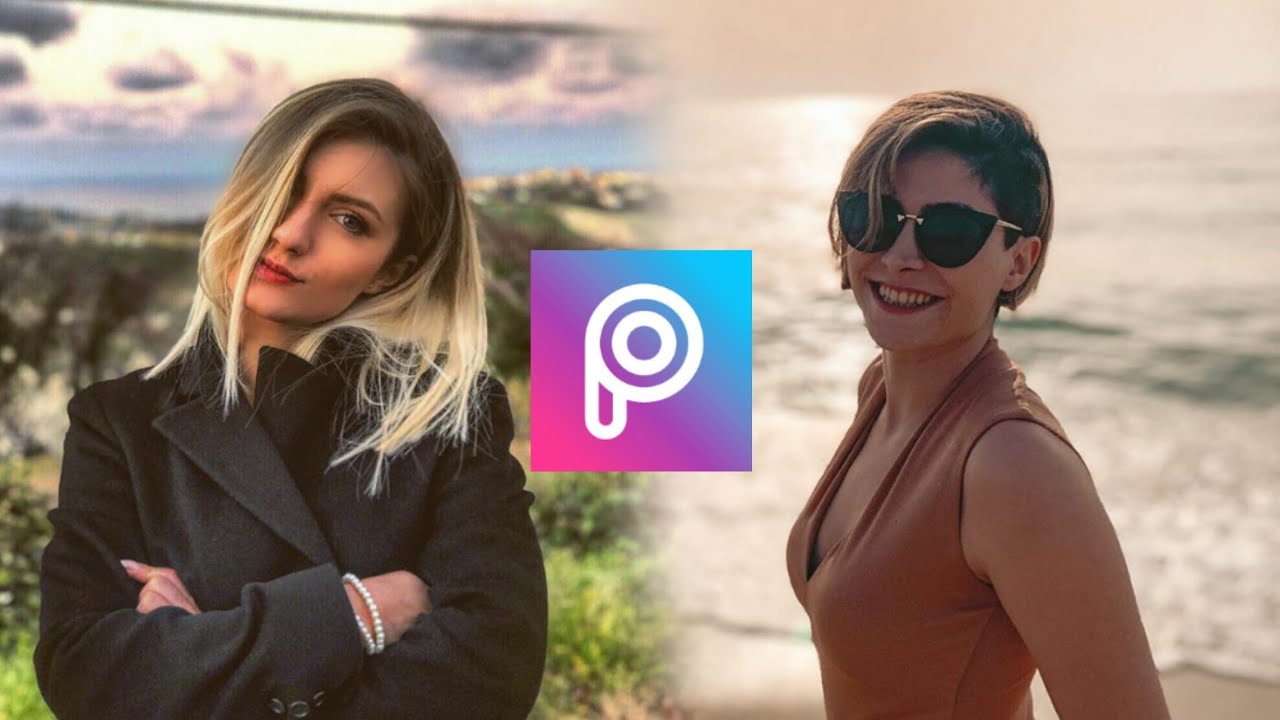Di era digital saat ini, penggunaan aplikasi penyunting foto seperti PicsArt sudah menjadi umum. Salah satu fitur yang sering dimanfaatkan dalam aplikasi ini adalah menggabungkan dua atau lebih foto menjadi satu. Menggabungkan dua foto di PicsArt dapat memberikan hasil yang menarik dan kreatif, baik untuk keperluan pribadi maupun profesional.
Berikut adalah langkah-langkah untuk menggabungkan dua foto di PicsArt:
-
Langkah Pertama: Persiapkan Foto yang Akan Digabungkan
Pastikan Anda memiliki dua atau lebih foto yang ingin digabungkan. Foto-foto ini sebaiknya memiliki tema atau konsep yang terkait agar hasil akhir terlihat lebih kompak. Anda juga dapat memilih foto dari galeri PicsArt atau foto yang telah Anda ambil sebelumnya.
-
Langkah Kedua: Buka Aplikasi PicsArt dan Pilih Foto yang Akan Digabungkan
Buka aplikasi PicsArt di perangkat Anda. Setelah itu, pilih opsi "Edit" di layar utama untuk memulai proses pengeditan. Setelah terbuka, pilih foto pertama yang ingin Anda gabungkan dengan mengeklik tombol "Gallery" atau "Galeri" dan cari foto yang ingin digunakan.
-
Langkah Ketiga: Sesuaikan Ukuran dan Posisi Foto
Setelah memilih foto pertama, Anda akan dibawa ke jendela pengeditan. Di sini, Anda bisa melakukan penyesuaian seperti memperbesar atau memperkecil ukuran foto dengan menggunakan fitur zoom in dan zoom out. Anda juga dapat menggeser foto ke posisi yang lebih tepat dengan menggeser jari Anda di layar.
-
Langkah Keempat: Tambahkan Foto Kedua dan Sesuaikan Posisi
Untuk menambahkan foto kedua, Anda perlu kembali ke layar pengeditan sebelumnya. Anda bisa menyentuh ikon "+" atau simbol tambah yang ada di toolbar PicsArt. Kemudian pilih opsi "Gallery" atau "Galeri" dan pilih foto kedua yang ingin digunakan.
Setelah foto kedua terbuka di layar, Anda juga dapat menyesuaikan ukurannya dan mengatur posisi yang tepat dengan cara yang sama seperti pada foto pertama.
-
Langkah Kelima: Penyempurnaan dan Pencampuran Warna
Setelah kedua foto sudah dalam posisi yang sesuai, Anda dapat menggunakan berbagai fitur tambahan di PicsArt untuk meningkatkan hasil akhir. Misalnya, Anda bisa menambahkan filter, mengatur kecerahan atau kontras, serta membuat penyesuaian warna yang diperlukan untuk mencapai efek yang diinginkan.
-
Langkah Keenam: Menyimpan Hasil Akhir
Setelah Anda puas dengan hasil yang telah Anda ciptakan, klik ikon "Save" atau "Simpan" di toolbar PicsArt. Pilih lokasi penyimpanan yang diinginkan dan beri nama untuk foto yang telah digabungkan. PicsArt akan menyimpan foto baru ini di galeri perangkat Anda.
Dengan mengikuti langkah-langkah di atas, Anda akan dapat menggabungkan dua foto dengan mudah menggunakan aplikasi PicsArt. Proses ini dapat memberikan hasil yang menarik dan kreatif untuk berbagai keperluan. Selamat mencoba!