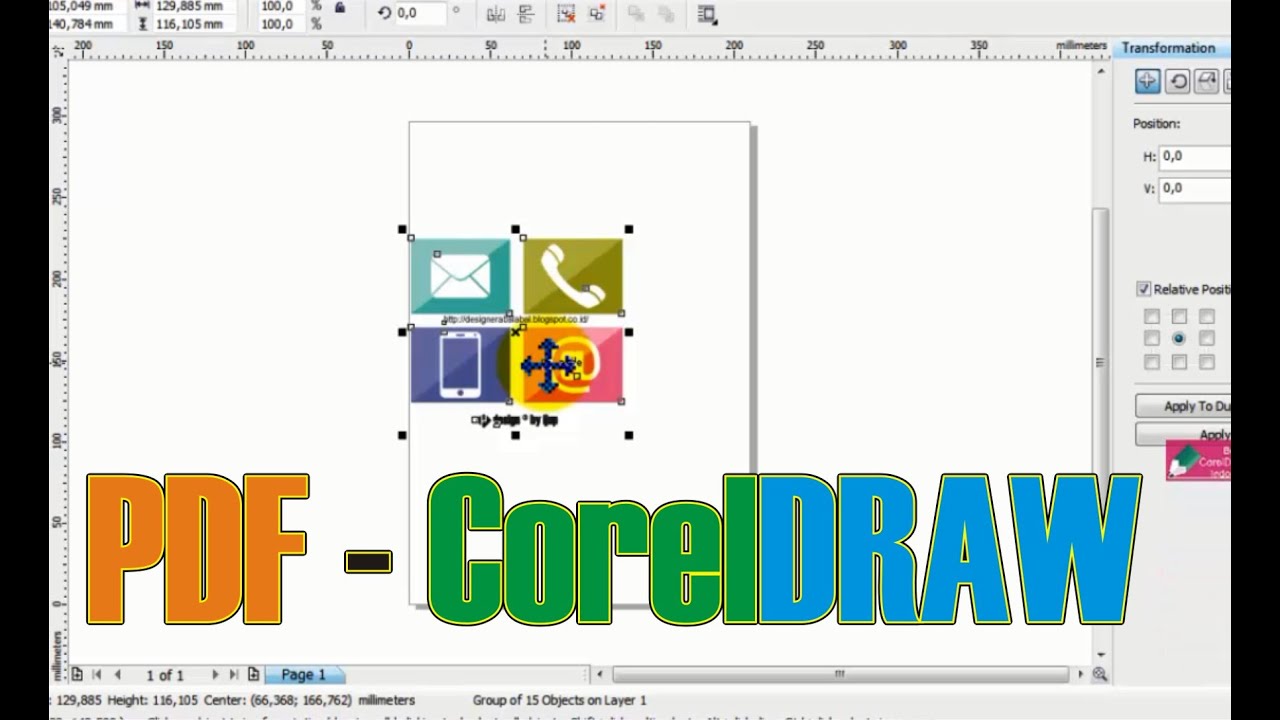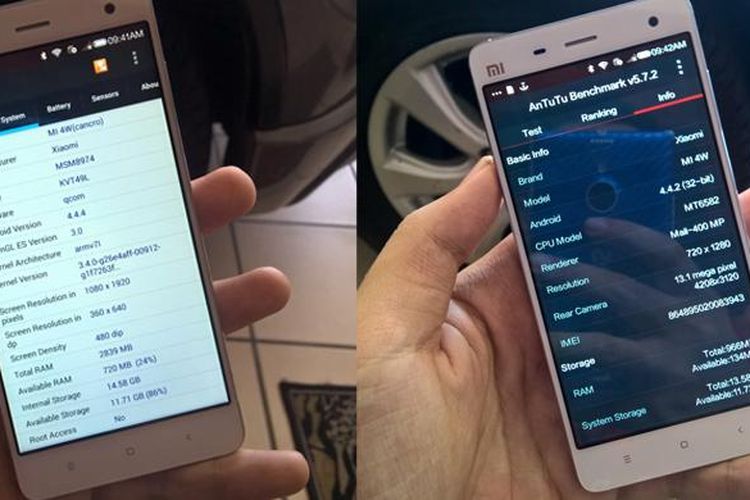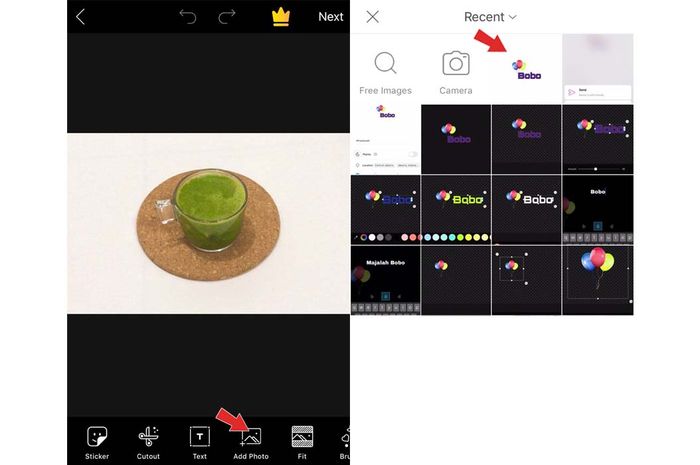Memasukkan file PDF ke CorelDRAW adalah langkah yang berguna ketika kita ingin mengedit atau menggunakan elemen dari file PDF tersebut di dalam proyek desain kita. Berikut adalah langkah-langkah detail tentang cara melakukan hal itu:
Langkah 1: Buka CorelDRAW dan PDF
- Pastikan Anda memiliki CorelDRAW terinstal di komputer Anda. Jika belum, unduh dan instal versi yang sesuai dari situs web resmi CorelDRAW.
- Setelah CorelDRAW terbuka, buka juga file PDF yang ingin Anda masukkan ke dalamnya. Anda dapat melakukannya dengan mengklik File di menu atas, lalu memilih Open atau menggunakan pintasan keyboard seperti
Ctrl+O.
Langkah 2: Konversi PDF menjadi Objek Vektor
- Setelah file PDF terbuka di CorelDRAW, Anda akan melihat bahwa file tersebut akan ditampilkan sebagai satu gambar atau latar belakang di halaman kerja.
- Untuk dapat mengedit elemen dalam file PDF, kita perlu mengubahnya menjadi objek vektor terlebih dahulu. Untuk melakukannya, klik Bitmaps di menu atas, lalu pilih Outline Trace.
- Jendela "Outline Trace" akan muncul. Anda dapat menyesuaikan pengaturannya, seperti mengatur kejernihan gambar dan jumlah warna. Jika Anda tidak yakin, Anda dapat memilih pengaturan default dan mengeksplorasinya nanti.
- Setelah selesai mengatur, klik tombol OK untuk mulai mengubah gambar menjadi objek vektor.
Langkah 3: Edit Objek Vektor
- Setelah objek vektor selesai dibuat, Anda dapat mulai menggunakan berbagai fitur dan alat di CorelDRAW untuk mengeditnya.
- Beberapa fitur yang dapat Anda gunakan termasuk pengeditan bentuk, mengubah warna, menambahkan teks, atau melakukan manipulasi umum lainnya yang ingin Anda lakukan terhadap elemen dari file PDF tersebut.
Langkah 4: Menyimpan Hasilnya
- Setelah Anda selesai melakukan pengeditan dan perubahan di CorelDRAW, Anda perlu menyimpan hasilnya ke dalam format yang dapat digunakan di tempat lain.
- Caranya, klik File di menu atas, lalu pilih Save As atau gunakan pintasan keyboard
Ctrl+Shift+S. - Di jendela "Save As", tentukan format file yang diinginkan. Anda dapat memilih format CorelDRAW seperti CDR, atau format lain seperti EPS atau AI yang lebih umum digunakan.
Dengan mengikuti langkah-langkah di atas, Anda sekarang dapat memasukkan file PDF ke dalam CorelDRAW dan melakukan berbagai pengeditan dan perubahan di dalamnya sesuai kebutuhan Anda. Jangan lupa untuk menyimpan hasilnya dengan format yang sesuai agar dapat digunakan di tempat lain jika diperlukan.