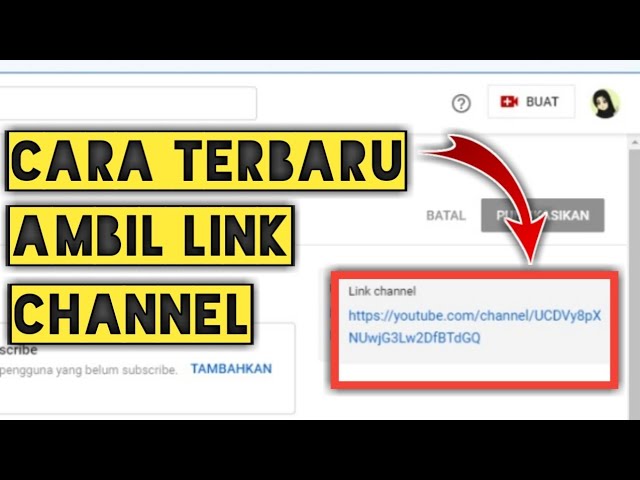Apakah Anda ingin menambahkan efek awan bergerak pada video Anda menggunakan aplikasi Kinemaster? Berikut adalah panduan langkah demi langkah untuk membuat awan bergerak di Kinemaster:
Langkah 1: Unduh Gambar Awan
Langkah pertama adalah mengunduh gambar awan dari internet. Cari gambar awan yang cocok untuk video Anda. Pastikan gambar tersebut memiliki latar belakang transparan atau PNG agar mudah diolah di Kinemaster.
Langkah 2: Buka Kinemaster dan Tambahkan Gambar Awan
Buka aplikasi Kinemaster di perangkat Anda. Kemudian buat proyek baru atau buka proyek yang sudah ada.
Setelah masuk ke panel proyek, cari dan tap pada tombol "Tambahkan Media" di bagian bawah layar. Pilih gambar awan yang sudah Anda unduh sebelumnya dari galeri perangkat Anda.
Langkah 3: Perbesar dan Putar Gambar Awan
Setelah gambar awan muncul di timeline Kinemaster, tap dan tahan gambar tersebut. Kemudian seret ke lapisan atas agar tumpang tindih dengan konten video di bawahnya.
Pastikan gambar awan berada pada durasi yang diinginkan dalam video Anda.
Langkah 4: Tambahkan Efek Pergerakan
Setelah gambar awan diatur dengan benar, tap pada gambar awan di timeline. Kemudian pilih opsi "Efek dan Filter" yang muncul di bagian bawah layar.
Pilih "Animasi" untuk menambahkan efek pergerakan pada gambar awan. Anda akan melihat beberapa opsi animasi yang tersedia, seperti geser, zoom, atau putar. Pilih efek yang sesuai dengan preferensi Anda.
Langkah 5: Sesuaikan Durasi dan Kecepatan Efek
Setelah memilih jenis animasi yang diinginkan, Anda akan dibawa ke panel pengaturan efek. Di sini, Anda dapat menyesuaikan durasi dan kecepatan efek pergerakan.
Atur durasi efek agar sesuai dengan durasi gambar awan di timeline. Anda juga dapat mengubah kecepatan efek agar awan bergerak lebih lambat atau lebih cepat.
Langkah 6: Pratinjau dan Simpan Video
Setelah selesai mengatur efek pergerakan awan, tap tombol "Pratinjau" untuk melihat hasilnya. Jika Anda puas dengan tampilan gambar awan bergerak, tap tombol "Simpan" di pojok kanan atas layar untuk menyimpan video Anda.
Kinemaster akan memproses video Anda dan menyimpannya dalam galeri perangkat Anda.
Langkah 7: Kualitas Export Video
Sebelum menyelesaikan proses, pastikan untuk memilih kualitas export video yang sesuai dengan kebutuhan Anda. Pilih resolusi dan bitrate yang cocok untuk platform di mana Anda akan membagikan video tersebut.
Langkah 8: Simpan dan Bagikan Video
Setelah memilih pengaturan eksport, tap tombol "Simpan" untuk menyelesaikan proses dan menyimpan video dengan efek awan bergerak di galeri perangkat Anda.
Video siap untuk dibagikan di media sosial atau digunakan dalam proyek lainnya.
Dengan mengikuti langkah-langkah di atas, Anda dapat dengan mudah menambahkan efek awan bergerak pada video Anda menggunakan aplikasi Kinemaster. Semoga panduan ini bermanfaat dan membantu Anda dalam mengedit video menarik!