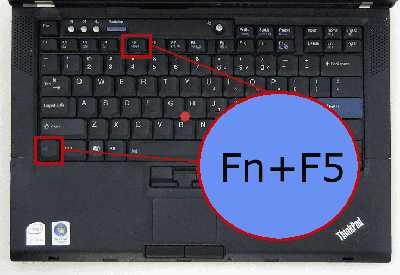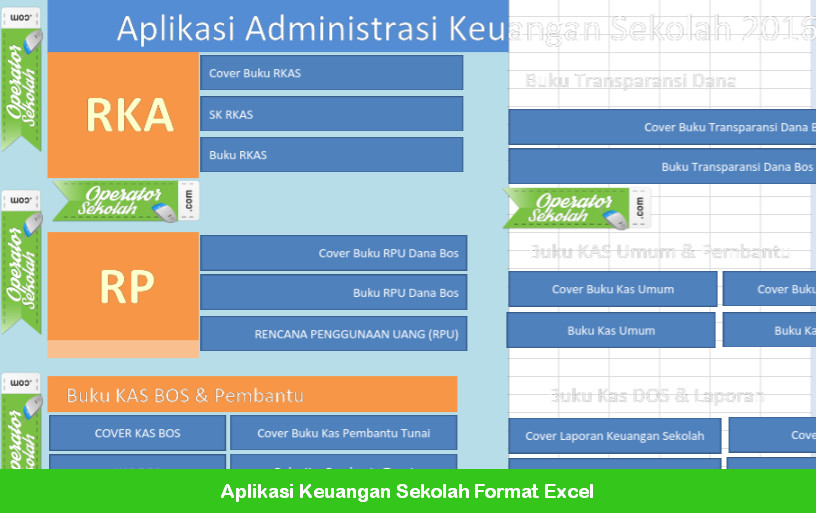Pengantar
Tombol Fn pada keyboard merupakan sebuah tombol yang memungkinkan pengguna mengakses fungsi tambahan pada keyboard, seperti mengatur tingkat kecerahan layar, mengaktifkan/mematikan fungsi suara, mengatur volume, dan lain sebagainya. Namun, terkadang tombol Fn pada keyboard tidak berfungsi dengan benar. Dalam artikel ini, akan dibahas beberapa langkah yang dapat dilakukan untuk mengatasi masalah ini.
1. Periksa Keadaan Driver
Langkah pertama yang dapat diambil adalah memeriksa keadaan driver pada komputer. Terkadang, driver keyboard yang tidak diperbarui atau rusak dapat menyebabkan tombol Fn tidak berfungsi dengan baik. Untuk melakukan ini, ikuti langkah-langkah berikut ini:
- Pertama-tama, buka "Device Manager" pada Windows dengan cara menekan tombol Windows + X, kemudian pilih opsi "Device Manager".
- Pada jendela Device Manager, cari dan perluas kategori "Keyboards".
- Klik kanan pada keyboard yang digunakan dan pilih opsi "Update driver" atau "Perbarui driver".
- Pilih opsi "Search automatically for updated driver software" atau "Cari secara otomatis perangkat lunak driver yang diperbarui".
- Biarkan sistem memeriksa dan memperbarui driver. Jika driver yang ditemukan dan diperbarui, ikuti petunjuk yang diberikan.
- Setelah proses selesai, restart komputer dan periksa apakah tombol Fn sudah berfungsi dengan normal.
2. Aktifkan Fungsi Fn melalui BIOS
Jika tombol Fn pada keyboard masih tidak berfungsi setelah memperbarui driver, langkah selanjutnya adalah memeriksa konfigurasi pada BIOS. Beberapa laptop memiliki opsi untuk mengaktifkan atau menonaktifkan tombol Fn melalui BIOS. Untuk melakukannya, ikuti langkah berikut:
- Restart komputer dan selama proses booting, tekan tombol yang ditentukan untuk masuk ke BIOS. Biasanya, tombol tersebut adalah F2, Del, atau Esc. Tombol yang tepat dapat dilihat pada saat komputer booting.
- Setelah masuk ke BIOS, cari opsi yang berkaitan dengan fungsi tombol Fn atau fungsi tombol pada keyboard.
- Pastikan opsi tersebut diatur menjadi "Enabled" atau "Aktifkan". Jika sudah diatur dengan benar, simpan pengaturan dengan menekan tombol yang ditentukan pada BIOS dan keluar dari BIOS.
- Restart komputer dan periksa apakah tombol Fn sudah berfungsi dengan baik.
3. Gunakan Perangkat Lunak Pihak Ketiga
Jika tombol Fn masih tidak berfungsi setelah mengikuti langkah-langkah di atas, Anda dapat menggunakan perangkat lunak pihak ketiga untuk mengatur ulang tombol Fn. Beberapa perangkat lunak yang populer untuk mengatur ulang tombol Fn adalah AutoHotkey dan SharpKeys. Berikut adalah langkah-langkah penggunaannya:
AutoHotkey:
- Download dan instal perangkat lunak AutoHotkey dari situs resmi.
- Setelah diinstal, buat file teks kosong dengan ekstensi .ahk.
- Buka file tersebut menggunakan teks editor, misalnya Notepad, dan tambahkan skrip berikut:
$F12::Send {Media_Next}- Simpan file dan eksekusi file dengan mengklik dua kali pada file tersebut.
- Restart komputer dan periksa apakah tombol Fn sudah berfungsi dengan baik.
SharpKeys:
- Download dan instal perangkat lunak SharpKeys dari situs resmi.
- Setelah diinstal, jalankan perangkat lunak SharpKeys.
- Pada jendela utama, klik tombol "Add" untuk menambahkan pengaturan tombol baru.
- Pilih tombol Fn yang tidak berfungsi pada kolom "From Key", dan pilih tombol lain yang ingin digunakan pada kolom "To Key".
- Setelah selesai membuat pengaturan tombol, klik tombol "Write to Registry" dan lakukan restart komputer.
- Periksa apakah tombol Fn sudah berfungsi dengan baik setelah restart.
Kesimpulan
Mengatasi tombol Fn yang tidak berfungsi membutuhkan langkah-langkah pengecekan dan penyesuaian pada driver, BIOS, atau menggunakan perangkat lunak pihak ketiga. Dalam artikel ini, telah dibahas beberapa langkah yang dapat dilakukan untuk mengatasi masalah ini, termasuk memeriksa keadaan driver, mengaktifkan fungsi Fn melalui BIOS, dan menggunakan perangkat lunak pihak ketiga seperti AutoHotkey atau SharpKeys.
Namun, penting untuk diingat bahwa setiap komputer dan merek keyboard mungkin memiliki langkah yang sedikit berbeda dalam mengatasi masalah ini. Jika langkah-langkah di atas tidak berhasil, disarankan untuk mencari panduan khusus pada situs web atau forum resmi produsen komputer atau merek keyboard Anda.