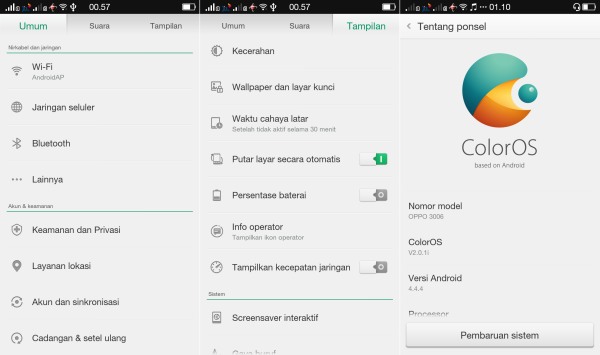Flashdisk adalah salah satu media penyimpanan eksternal yang sering digunakan untuk menyimpan data. Terkadang, flashdisk dapat mengalami masalah seperti terformat secara tidak sengaja atau terinfeksi virus. Salah satu cara untuk memperbaiki masalah tersebut adalah dengan melakukan format flashdisk menggunakan Command Prompt (CMD). Pada artikel ini, kami akan menjelaskan langkah-langkah format flashdisk menggunakan CMD secara terperinci.
Persiapan sebelum melakukan format flashdisk
Sebelum melakukan format flashdisk menggunakan CMD, ada beberapa langkah persiapan yang perlu dilakukan. Berikut adalah langkah-langkahnya:
-
Backup data penting: Pastikan untuk memindahkan atau menyalin semua data yang penting dari flashdisk ke perangkat lain. Dalam proses format, semua data akan terhapus, oleh karena itu penting untuk melakukan backup terlebih dahulu.
-
Pastikan flashdisk terhubung: Pastikan flashdisk terhubung dengan benar ke port USB pada komputer Anda. Pastikan juga bahwa flashdisk tersebut terdeteksi oleh sistem.
-
Mematikan program yang menggunakan flashdisk: Pastikan tidak ada program atau proses yang sedang menggunakan flashdisk. Tutup semua program yang terbuka dan matikan proses yang berkaitan dengan flashdisk untuk menghindari konflik selama proses format.
Langkah-langkah melakukan format flashdisk menggunakan CMD
Setelah melakukan persiapan di atas, berikut adalah langkah-langkah untuk melakukan format flashdisk menggunakan CMD:
-
Buka Command Prompt: Klik tombol "Start" di pojok kiri bawah desktop Windows Anda, kemudian cari "Command Prompt" dan klik pada hasil pencarian yang muncul. Alternatif lainnya adalah dengan menekan tombol "Windows + R" untuk membuka jendela "Run", lalu ketik "cmd" dan tekan Enter.
-
Menentukan flashdisk yang akan diformat: Setelah jendela Command Prompt terbuka, ketik perintah
diskpartdan tekan Enter. Kemudian, ketik perintah berikut untuk melihat daftar disk yang terhubung:list diskPerhatikan nomor disk yang sesuai dengan flashdisk yang ingin diformat. Pastikan Anda mengenali dengan benar flashdisk yang akan diformat dan pastikan juga tidak salah memilih disk, karena tindakan ini tidak dapat diurungkan.
-
Memilih flashdisk yang akan diformat: Setelah mengetahui nomor disk flashdisk, ketik perintah berikut untuk memilih flashdisk yang akan diformat (gantilah "X" dengan nomor disk yang sesuai):
select disk X -
Menghapus partisi flashdisk: Ketik perintah berikut untuk menghapus partisi pada flashdisk (pastikan Anda mencadangkan data flashdisk tersebut sebelum melanjutkan):
cleanPerintah ini akan menghapus semua partisi pada flashdisk.
-
Membuat partisi baru: Setelah partisi flashdisk terhapus, ketik perintah berikut untuk membuat partisi baru:
create partition primary -
Menetapkan partisi baru sebagai partisi aktif: Ketik perintah berikut untuk menetapkan partisi baru sebagai partisi aktif:
active -
Format flashdisk: Terakhir, ketik perintah berikut untuk melakukan format pada flashdisk:
format fs=ntfs quickPerintah di atas akan melakukan format pada flashdisk dengan sistem file NTFS secara cepat. Jika Anda ingin menggunakan sistem file FAT32, gantilah
ntfsdenganfat32. -
Selesai: Setelah perintah format selesai dieksekusi, tunggu hingga proses selesai. Setelah selesai, flashdisk Anda telah diformat menggunakan CMD.
Kesimpulan
Dalam artikel ini, kami menjelaskan tentang cara format flashdisk menggunakan CMD. Penting untuk diingat bahwa proses format akan menghapus semua data yang ada pada flashdisk, oleh karena itu pastikan untuk melakukan backup data terlebih dahulu sebelum memulai proses format.