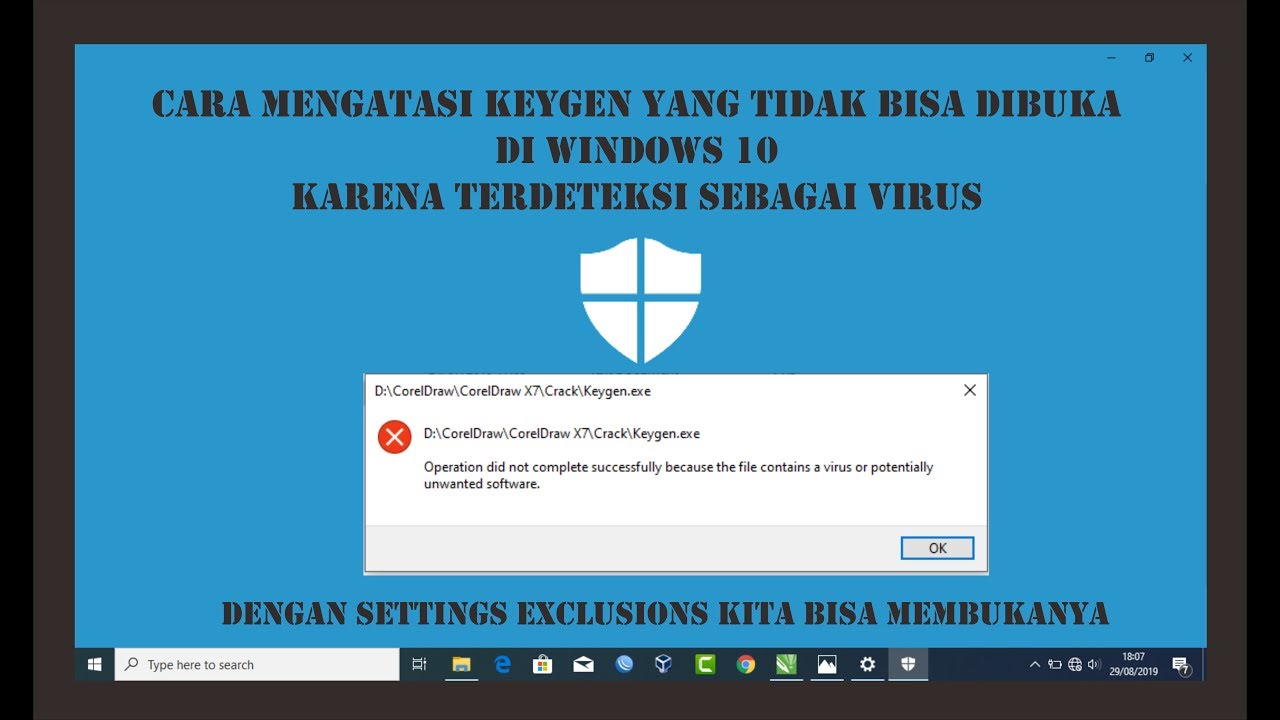Perkenalan
Apabila Anda mengalami masalah di mana Corel tidak dapat dibuka di Windows 10 Anda, berikut adalah beberapa solusi yang mungkin dapat membantu Anda mengatasinya.
1. Memastikan Kompatibilitas Versi Corel dengan Windows 10
Pastikan bahwa versi Corel yang Anda gunakan kompatibel dengan Windows 10. Beberapa versi Corel mungkin tidak didukung atau memiliki masalah kompatibilitas dengan sistem operasi terbaru. Periksa situs web resmi Corel untuk mendapatkan informasi lebih lanjut tentang kompatibilitas versi-produk mereka.
2. Memperbarui Corel ke Versi Terbaru
Jika versi Corel yang Anda gunakan kompatibel dengan Windows 10, pastikan bahwa Anda telah memperbarui program tersebut ke versi terbaru. Developer sering merilis pembaruan untuk melengkapi produk mereka dengan perbaikan dan dukungan untuk sistem operasi terbaru. Memperbarui Corel ke versi terbaru mungkin dapat memperbaiki masalah yang Anda alami.
3. Menggunakan Fitur Kompatibilitas
Fitur kompatibilitas Windows dapat membantu dalam beberapa kasus di mana aplikasi tidak dapat berjalan dengan baik di sistem operasi terbaru. Untuk mengakses fitur ini, ikuti langkah-langkah berikut:
- Klik kanan ikon shortcut Corel atau file exe Corel.
- Pilih "Properties" (Properti) dari menu yang muncul.
- Di jendela Properties (Properti), pilih tab "Compatibility" (Kompatibilitas).
- Periksa kotak opsi "Run this program in compatibility mode for" (Jalankan program ini dalam mode kompatibilitas untuk).
- Pilih versi Windows sebelumnya di mana Corel berfungsi dengan baik (contohnya, Windows 7 atau Windows 8).
- Klik "Apply" (Terapkan) dan "OK" untuk menyimpan pengaturan.
- Cobalah untuk menjalankan Corel lagi dan periksa apakah masalahnya telah teratasi.
4. Memperbaiki Instalasi Corel
Jika masalah tetap ada setelah mencoba langkah-langkah di atas, Anda dapat mencoba memperbaiki instalasi Corel. Berikut adalah langkah-langkah yang dapat Anda ikuti:
- Buka "Control Panel" (Panel Kontrol) melalui Start menu.
- Pilih "Programs" (Program) dan kemudian "Programs and Features" (Program dan Fitur).
- Cari Corel dalam daftar program yang terpasang.
- Klik kanan pada Corel dan pilih "Repair" (Perbaiki) atau "Change" (Ubah) jika opsi perbaikan tidak tersedia.
- Ikuti instruksi yang diberikan oleh Wizard perbaikan untuk menyelesaikan proses.
- Setelah selesai, coba untuk membuka Corel dan lihat apakah masalahnya sudah teratasi.
5. Menginstal Ulang Corel
Jika semua solusi di atas tidak berhasil, Anda mungkin perlu untuk menginstal ulang Corel. Namun, sebelum menginstal ulang, pastikan Anda telah mencadangkan semua file dan pengaturan yang penting. Berikut adalah langkah-langkah yang dapat Anda ikuti:
- Uninstall Corel menggunakan "Control Panel" (Panel Kontrol) seperti yang dijelaskan di langkah 1 hingga 3 di atas.
- Setelah selesai menghapus Corel, restart komputer Anda.
- Setelah komputer Anda menyala kembali, instal kembali Corel menggunakan installer dari situs web resmi Corel atau dari sumber yang sah lainnya.
- Mengikuti langkah-langkah pada wizard instalasi.
- Setelah instalasi selesai, cobalah untuk membuka Corel dan periksa apakah masalahnya telah teratasi.
Kesimpulan
Apabila Anda mengalami masalah ketika Corel tidak dapat dibuka di Windows 10, langkah-langkah di atas adalah beberapa cara yang dapat Anda coba untuk mengatasi masalah tersebut. Pastikan Anda memeriksa kompatibilitas, memperbarui, menggunakan fitur kompatibilitas Windows, memperbaiki instalasi, dan jika diperlukan, menginstal ulang Corel. Semoga artikel ini membantu Anda menyelesaikan masalah yang Anda hadapi.