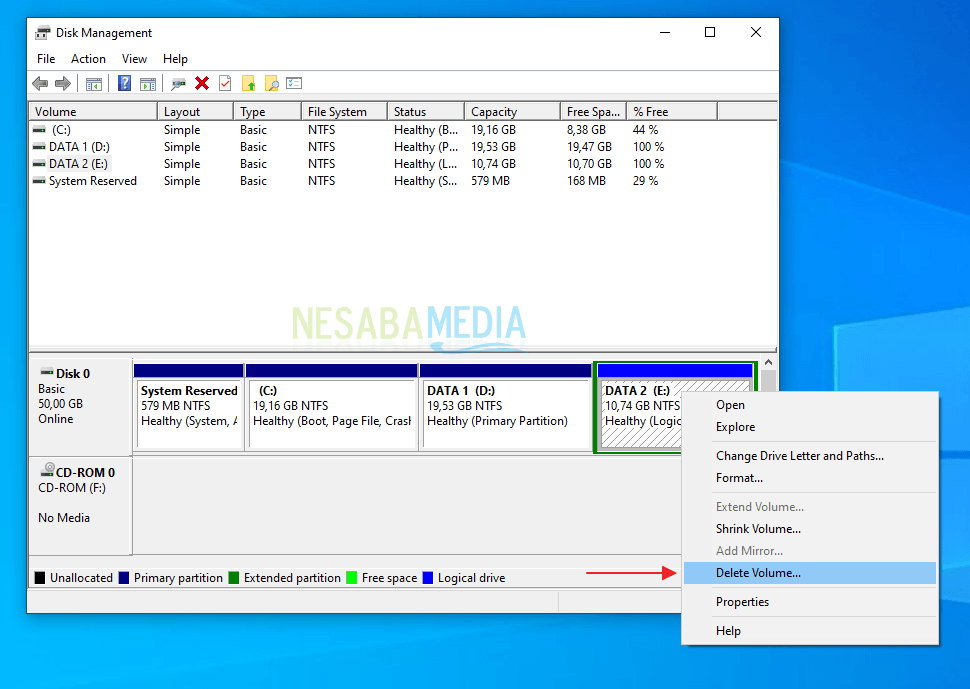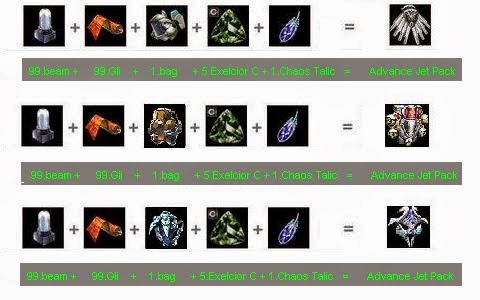Partisi hardisk adalah cara yang efektif untuk mengatur dan membagi ruang penyimpanan pada hardisk Anda. Namun, terkadang Anda mungkin ingin menggabungkan partisi-partisi tersebut untuk meningkatkan efisiensi penggunaan ruang penyimpanan. Di bawah ini adalah panduan langkah demi langkah tentang cara menggabungkan partisi hardisk pada Windows 10.
Catatan Penting:
Sebelum menggabungkan partisi hardisk, pastikan untuk membuat cadangan data penting Anda. Menggabungkan partisi akan mempengaruhi struktur partisi dan semua data yang ada di dalam partisi tersebut akan dihapus. Selain itu, pastikan Anda memiliki izin administrator untuk melaksanakan langkah-langkah ini.
Langkah 1: Buka Disk Management
Langkah pertama adalah membuka Disk Management, alat bawaan Windows yang memungkinkan Anda untuk mengelola partisi hardisk.
Untuk membuka Disk Management, ikuti langkah-langkah berikut:
- Klik kanan pada tombol Start di bagian kiri bawah layar Anda.
- Pilih "Disk Management" dari menu yang muncul.
Langkah 2: Hapus Partisi yang Akan Digabungkan
Setelah Disk Management terbuka, langkah selanjutnya adalah menghapus partisi yang ingin digabungkan.
Ikuti langkah-langkah ini:
- Di Disk Management, pilih partisi yang ingin Anda hapus dengan mengklik kanan pada partisi tersebut.
- Pilih "Delete Volume" dari menu konteks yang muncul.
- Konfirmasikan penghapusan partisi dengan mengklik "Yes" saat diminta.
Catatan: Pastikan Anda memilih partisi yang cerdas dan berhati-hati saat menghapus partisi. Setelah menghapus partisi, data di dalamnya akan hilang tanpa dapat dikembalikan.
Langkah 3: Menggabungkan Partisi
Setelah partisi dihapus, langkah selanjutnya adalah menggabungkan partisi tersisa dengan menggunakan ruang yang telah dibebaskan.
Ikuti langkah-langkah berikut ini:
- Klik kanan pada partisi yang ingin Anda tambahkan ke partisi lain (dalam hal ini, partisi yang akan digabungkan) di Disk Management.
- Pilih "Extend Volume" dari menu yang muncul.
- Jendela "Extend Volume Wizard" akan muncul. Klik "Next" untuk melanjutkan.
- Pada halaman "Select Disk" pastikan disk yang dipilih adalah disk yang benar, kemudian klik "Next".
- Tentukan ukuran tambahan yang ingin Anda tambahkan ke partisi (alternatifnya, Anda juga dapat membiarkan sistem menggunakan seluruh ruang yang dibebaskan). Klik "Next" untuk melanjutkan.
- Pada halaman terakhir, periksa pengaturan yang Anda buat dan klik "Finish" untuk menerapkan perubahan.
Langkah 4: Selesai
Setelah mengikuti langkah-langkah di atas dan menyelesaikan proses, partisi Anda sekarang telah digabungkan. Anda dapat memverifikasi perubahan tersebut dengan melihat pada Disk Management.
Catatan: Proses ini mungkin membutuhkan waktu beberapa saat tergantung pada ukuran partisi yang terlibat. Pastikan Anda tidak mematikan atau mengganggu proses ini selama berlangsung.
Kesimpulan
Menggabungkan partisi hardisk pada Windows 10 adalah langkah yang berguna untuk meningkatkan efisiensi penggunaan ruang penyimpanan Anda. Dengan menghapus dan menggabungkan partisi, Anda dapat memaksimalkan kapasitas penyimpanan yang tersedia pada komputer Anda. Harap dicatat bahwa proses ini dapat menghapus data yang ada, jadi pastikan untuk membuat cadangan sebelum melanjutkan.