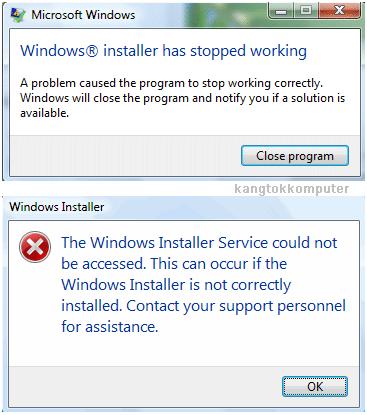Windows Installer adalah komponen penting dalam sistem operasi Windows yang bertanggung jawab untuk menginstal, mengkonfigurasi, dan memperbarui perangkat lunak pada komputer. Namun, terkadang bisa terjadi masalah dengan Windows Installer yang menyebabkannya menjadi rusak atau tidak berfungsi dengan baik. Jika Anda mengalami masalah semacam ini, berikut adalah beberapa langkah yang dapat Anda coba untuk memperbaiki Windows Installer yang rusak.
-
Jalankan Perbaikan Otomatis Menggunakan Troubleshooter
Windows menyediakan alat yang disebut Troubleshooter yang dapat membantu Anda secara otomatis memperbaiki masalah umum dengan Windows Installer. Berikut langkah-langkahnya:- Buka "Pengaturan" dengan menekan tombol "Windows + I" pada keyboard.
- Pilih opsi "Update & Security" dan pergi ke tab "Troubleshoot".
- Gulir ke bawah dan temukan opsi "Windows Installer" dalam bagian "Find and fix other problems".
- Klik opsi tersebut dan ikuti petunjuk untuk menjalankan perbaikan otomatis.
-
Perbarui Windows ke Versi Terbaru
Sistem operasi Windows yang tidak diperbarui dapat mengalami masalah kompatibilitas dengan Windows Installer. Dalam kasus seperti itu, memperbarui Windows Anda ke versi terbaru dapat membantu memperbaiki masalah tersebut. Berikut adalah langkah-langkahnya:- Buka "Pengaturan" dengan menekan tombol "Windows + I" pada keyboard.
- Pilih opsi "Update & Security" dan pergi ke tab "Windows Update".
- Klik tombol "Periksa pembaruan" dan tunggu beberapa saat sampai pembaruan tersedia.
- Jika ada pembaruan yang tersedia, ikuti petunjuk untuk menginstalnya.
-
Menggunakan Command Prompt
Jika metode di atas tidak berhasil, Anda dapat mencoba memperbaiki Windows Installer melalui Command Prompt. Berikut adalah langkah-langkahnya:- Buka Command Prompt dengan hak akses administrator. Caranya, klik kanan pada tombol "Start" dan pilih opsi "Command Prompt (Admin)".
- Ketik perintah berikut dan tekan Enter setelah masing-masing perintah:
msiexec /unregister msiexec /register - Setelah perintah tersebut dijalankan, tutup Command Prompt dan coba instal ulang program yang bermasalah menggunakan Windows Installer.
-
Memperbaiki Windows Installer melalui File MSI
Terkadang, masalah pada Windows Installer disebabkan oleh file MSI yang rusak. Untuk memperbaikinya, Anda dapat mencoba menggunakan opsi "Reinstall" atau "Repair" pada file MSI yang berasosiasi dengan program yang ingin diinstal atau diperbaiki. Berikut adalah langkah-langkahnya:- Cari file MSI yang terkait dengan program yang ingin Anda instal atau perbaiki.
- Klik kanan pada file MSI dan pilih opsi "Repair" atau "Reinstall".
- Ikuti petunjuk yang muncul untuk menyelesaikan proses perbaikan.
-
Lakukan Perbaikan Instalasi Sistem Operasi
Jika semua metode di atas gagal, terakhir Anda dapat melakukan perbaikan instalasi sistem operasi Windows. Dalam kasus ini, Anda akan memperbaiki Windows Installer dengan melakukan instalasi ulang sistem operasi tanpa menghapus data pribadi. Namun, sebelum melakukan ini, pastikan Anda membuat cadangan penting data Anda. Berikut adalah langkah-langkahnya:- Siapkan media instalasi Windows, seperti DVD atau USB bootable.
- Mulai komputer dari media instalasi Windows.
- Pilih opsi "Install Now" dan ikuti petunjuk hingga Anda mencapai layar "Ready to Install".
- Klik opsi "Repair your computer" atau "Troubleshoot" untuk mengakses opsi pemulihan.
- Pilih opsi "Reset this PC" atau "System Restore" untuk melakukan perbaikan instalasi sistem operasi Windows.
Itu dia beberapa langkah yang dapat Anda coba untuk memperbaiki Windows Installer yang rusak. Namun, ingatlah bahwa melakukan perbaikan atau mengubah setelan sistem operasi dapat berisiko, jadi pastikan untuk mengikuti petunjuk dengan hati-hati atau berkonsultasi dengan teknisi komputer yang berpengalaman jika diperlukan.